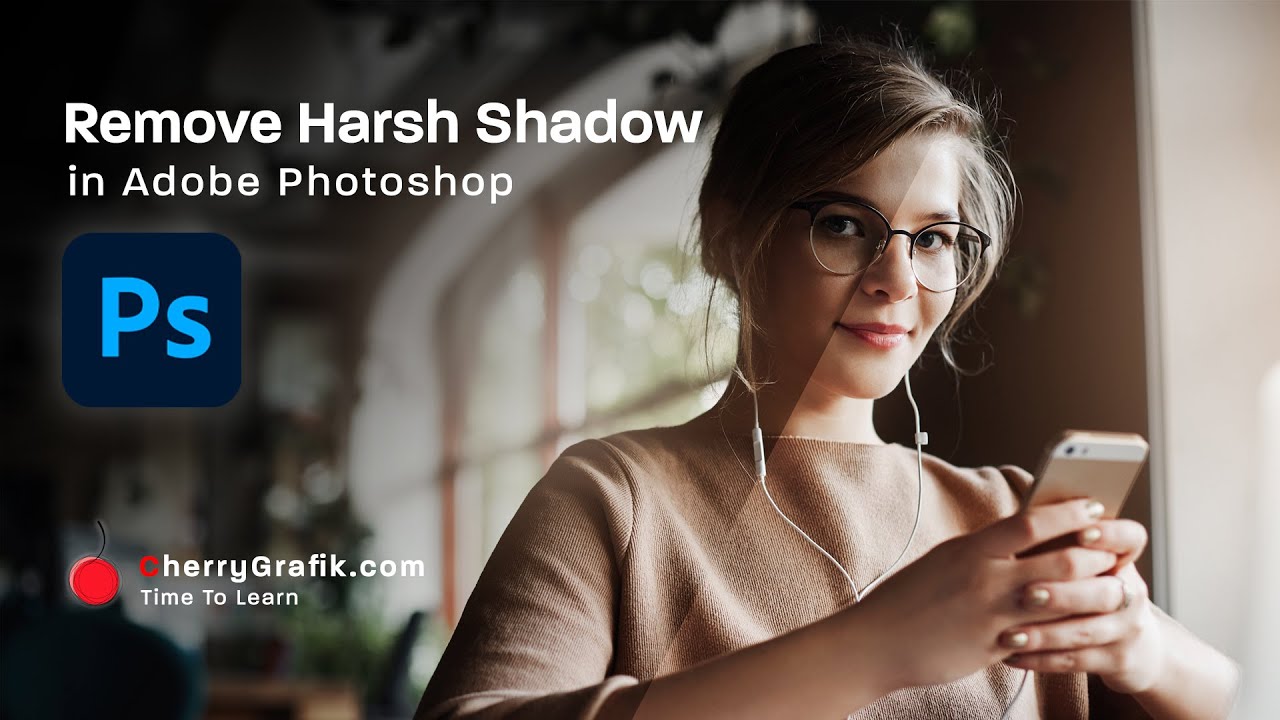
Removing Harsh Shadows from images
Removing Harsh Shadows from images is just easy with this one-minute technique. Sometimes shooting in harsh sunlight or in dark environment can actually create dramatic results. An example is the unwanted harsh shadow on the images you want to have a nice contrast of shadows and brightness on.
In this video in a few easy steps we want to remove unwanted shadows from an image and give it some brightness of course to the parts that the sun must be shining more.
These few easy steps help you learn more about the channel of colors in an image and how to use reverse selection to invert selected areas. You will also learn more about hidden mask and blending modes including even some handy tips for you who are very new to Photoshop.
I believe if you like photography or just an Instagram user or have some images that need some shadow adjustment you will just love this shadow adjustment technique that helps you remove the harsh shadows in almost a minute.
Steps:
- Open the image you want to remove harsh shadows from.
- On the right-side panel navigate to “Channel” tab.
- If you cannot see the channel, just activate it using the windows menu.
- On the channel tab you have the color channel.
- Click on the RGB channel while you are holding Ctrl (Windows)/ Command (Mac) key down.
- To reverse the selection, go back to the layers tab and press ctrl+Shift+ I (Windows)/ Command+Shift+I (Mac) keys down.
- Duplicate the main layer, using Ctrl +J (Win ) / Command +J (Mac).
- Change the blending mode from Normal to Screen.
- Click on the mask icon at the bottom right while pressing Alt (Win ) /Option (Mac) keyboard.
- From the tools on the left choose brush and select soft brush.
- Click on the mask layer and use your brush to remove those unwanted.




